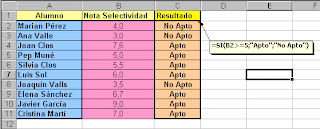Objetivo: Conocer las características sobre el uso de PowerPoint 2007.
Actividades: Leer el Texto e Investigar.
Producto: Realiza un mapa metal sobre los conceptos aqui descritos.
Fecha de entrega: Miércoles 25 de noviembre.
Introducción a PowerPoint 2007
La primera vez que abras PowerPoint 2007 verás que la interfaz de usuario ha cambiado. En la parte superior de la ventana, hay una nueva estructura para los comandos de PowerPoint. Este diseño te ayudará a buscar y utilizar las funciones que necesitas, así como a crear unas presentaciones atractivas.
El área de cambio más notable se encuentra en la parte superior de la ventana de PowerPoint. En lugar de los menús y las barras de herramientas que solías ver, hay una gran banda que cruza la pantalla con numerosos comandos muy útiles y organizados en grupos.
Esta banda se llama cinta de opciones y ahora es su centro de control para la creación de una presentación.
Para reflejar y apoyar esto, se hase hecho que estos comandos sean los más destacados, los primeros que se ven. El objetivo es que sean visibles de modo que no tenga que buscarlos en menús o barras de herramientas que no están en pantalla.
Este conjunto de comandos más utilizados se extiende por el primer nivel, o ficha, de la cinta de opciones, llamada ficha Página principal. Mostrados en forma de botones, estos comandos sirven para tareas frecuentes, incluidos copiar y pegar, agregar diapositivas, cambiar el diseño de diapositivas, dar formato y colocar texto, y buscar y reemplazar texto.
Hay otras fichas en la cinta de opciones. Cada ficha está dedicada a un tipo de trabajo que realiza al crear una presentación. Los botones de cada ficha están organizados en grupos lógicos. Los botones más populares de cada grupo son los más grandes. Incluso los comandos nuevos que han solicitado los clientes pero que no se habían descubierto en versiones anteriores están ahora mucho más visibles.
La cinta de opciones está constituida por varias fichas. Además de la ficha Página principal, existen las siguientes fichas:
Ficha Insertar Aquí están todos los elementos que puede colocar en una diapositiva, desde tablas, imágenes, diagramas, gráficos y cuadros de texto hasta sonidos, hipervínculos, encabezados y pies de página.
Ficha Diseño Elija una vista completa para las diapositivas que incluya diseño de fondo, fuentes y combinaciones de colores.
Ficha Animaciones Aquí están todos los efectos de animación. Las animaciones básicas para listas o gráficos son las más fáciles de agregar.
Ficha Presentación con diapositivas Seleccione un color de pluma o determinada diapositiva para comenzar. Grabe la narración, desplácese por la presentación y efectúe otras acciones preparatorias.
Ficha Revisar Busque aquí el corrector ortográfico y el servicio Referencia. Solicite a su equipo que use anotaciones para revisar la presentación y revise luego estos comentarios.
Ficha Vista Cambie rápidamente a la vista Página de notas, active las líneas de cuadrícula u organice todas las presentaciones abiertas en la ventana.
Mostrar las galerías
- Algunos tipos de efectos de transición aparecen en la cinta de opciones.
- Para ver más efectos, haga clic en el botón Más.
- Aparece la galería completa de efectos de transición. Elija cualquier efecto para verlo en la vista previa y haga clic para aplicarlo.
Cuando PowerPoint presenta varias opciones para hacer algo, como estilos para una forma, o tipos de WordArt o efectos de animación, algunas opciones aparecen en la cinta de opciones. Para ver la galería completa de opciones, haz clic en la flecha Más, tal como se muestra en la imagen.
Elegir una vista previa Al dejar el puntero del mouse (ratón) en una miniatura de galería (desplazarse por ella), verá qué aspecto tendrá la forma o el efecto de animación cuando se aplique. Si no te gusta, no habrá nada que deshacer. Sólo deberá desplazarse por otras miniaturas y hacer clic en la que desee aplicar.
Usar opciones avanzadas
- Cuando no vea la opción que desea en un grupo, como el grupo Fuente que se muestra aquí, haz clic en la flecha de la esquina.
- Se abre un cuadro de diálogo con más opciones para elegir.
Evidentemente, hay más comandos y opciones que los que caben en un grupo. Sólo se muestran los comandos más utilizados. Si deseas uno que se utiliza con menor frecuencia, haz clic en la flecha diagonal que se encuentra en la esquina inferior de un grupo. Aparecen más opciones.
Por ejemplo, en el grupo Fuente de la ficha Página principal, encontrarás los botones de formato habituales para el tipo y el tamaño de fuente, negrita, cursiva, color, etc.
Si deseas otro tipo de formato, como superíndice, haz clic en la flecha de este grupo para ver el cuadro de diálogo Fuente.
La flecha aparece en el grupo cuando realiza un trabajo en la diapositiva que pueda requerir comandos en dicho grupo. Por ejemplo, al hacer clic en un marcador de posición de texto en la diapositiva, la flecha aparece en cada grupo de la ficha Página principal que tiene comandos relativos al trabajo con texto.